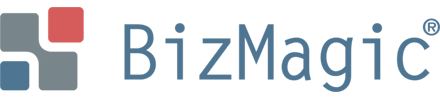BizMagic4.0.12 から、左メニュー[システム設定]で Google Maps Platform API キーを設定することにより[マップ機能]が利用できるようになりした。
本資料では Google Maps Platform の利用に必要な Google アカウント作成、Google Maps Platform API キーの取得 についてご案内します。
Google Maps Platform API キーの利用にはクレジットカード登録が必須となります。カード情報をご用意の上設定ください。
*本資料は 2019 年 8 月 31 日現在の情報をもとに作成されております。
目次
- Google Maps Platform API キーとは
- 費用について
- Google アカウントの用意
- Google Maps Platform API キーの取得
- API キーの確認
- 支払情報の確認
Google Maps Platform API キーとは
Google Maps Platform API キーはお客様の Google アカウントを使用して、お客様ご自身で取得していただくものとなります。
API キーの管理はお客様ご自身で行っていただきます。お取り扱いには十分お気を付けください。
また API キーの使用回数や費用を明確に把握する為に、BizMagic で使用する専用の API キーをご用意いただくことをお勧めします。
費用について
Google Maps Platform は従量課金制のサービスです。毎月$200 分を無料で使用することができます。
詳細は Google Maps Platform の料金ページをご覧ください。
BizMagic では$200 分を超えての使用を行わない設定や、有料でどのくらい使用するかなどの設定を行うことができます。詳細は下記をご覧ください。
BizMagicV4.0 オンラインヘルプ-システム設定マニュアル-マップ設定
Google アカウントの用意
Google Maps Platform API キーの取得には Google アカウントが必要です。Google アカウントをお持ちでない場合は下記の手順で作成してください。
① 下記のページを参考に Google アカウントの作成を行ってください。
https://support.google.com/accounts/answer/27441?hl=ja
② 下記のページなどから、Google アカウントでログインを行ってください。
https://www.google.co.jp
Google Maps Platform API キーの取得
① [Google Maps Platform]にアクセスしてください。
用意した Google アカウントでログインして[使ってみる]をクリックします。
② [マップ][ルート][プレイス]へチェックを入れて[続行]をクリックします。
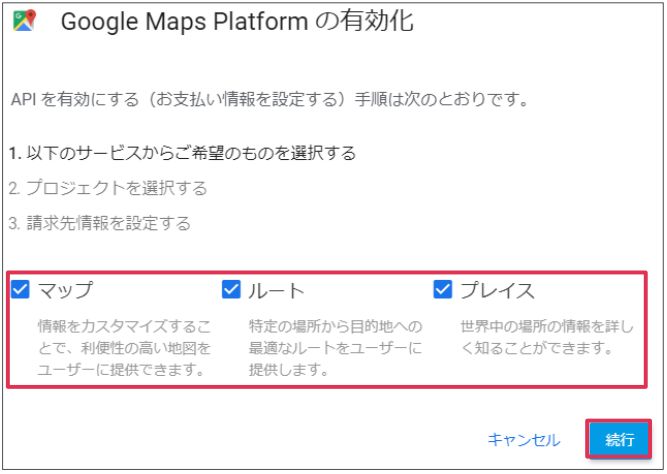
③ [My Project]という仮のプロジェクト名が設定されます。必要に応じて変更ください。
利用規約に同意した上で[Yes]を選択して[NEXT]をクリックします。
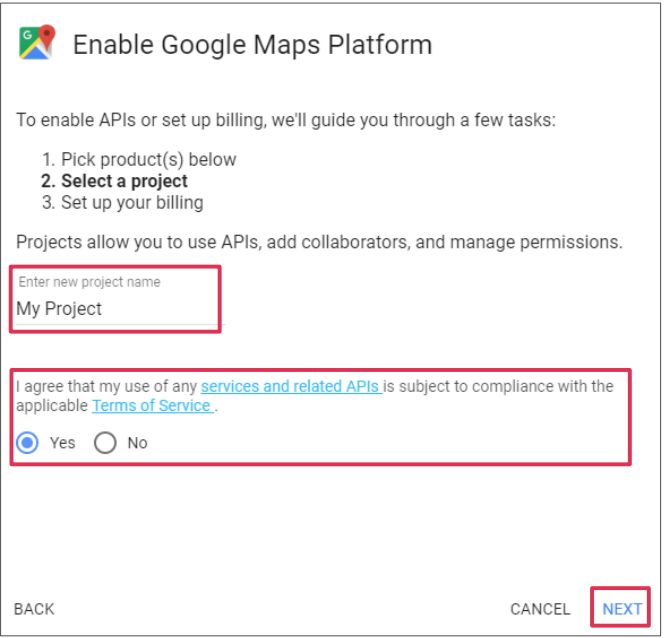
④ [請求先アカウントの作成]をクリックします。
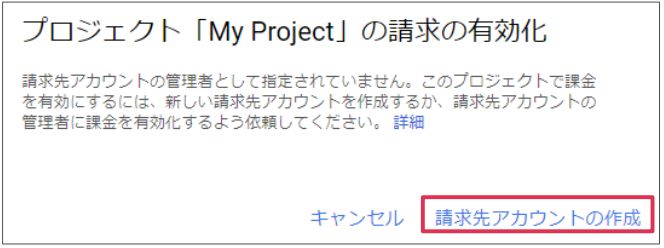
⑤ [利用規約]へチェックを入れて[続行]をクリックします。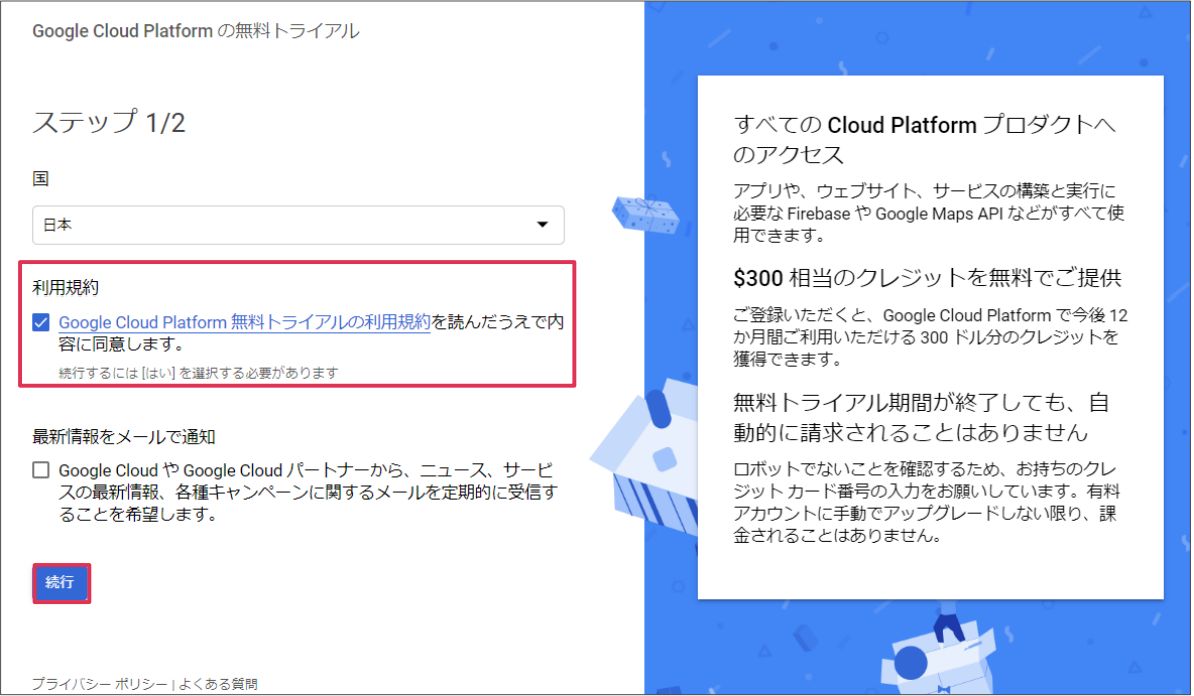
■POINT
Google Cloud Platform を初めて使用する場合、上の画像の様に「$300 相当のクレジットを無料でご提供」について表示がされます。
⑥ お客様情報とクレジットカード情報を入力します。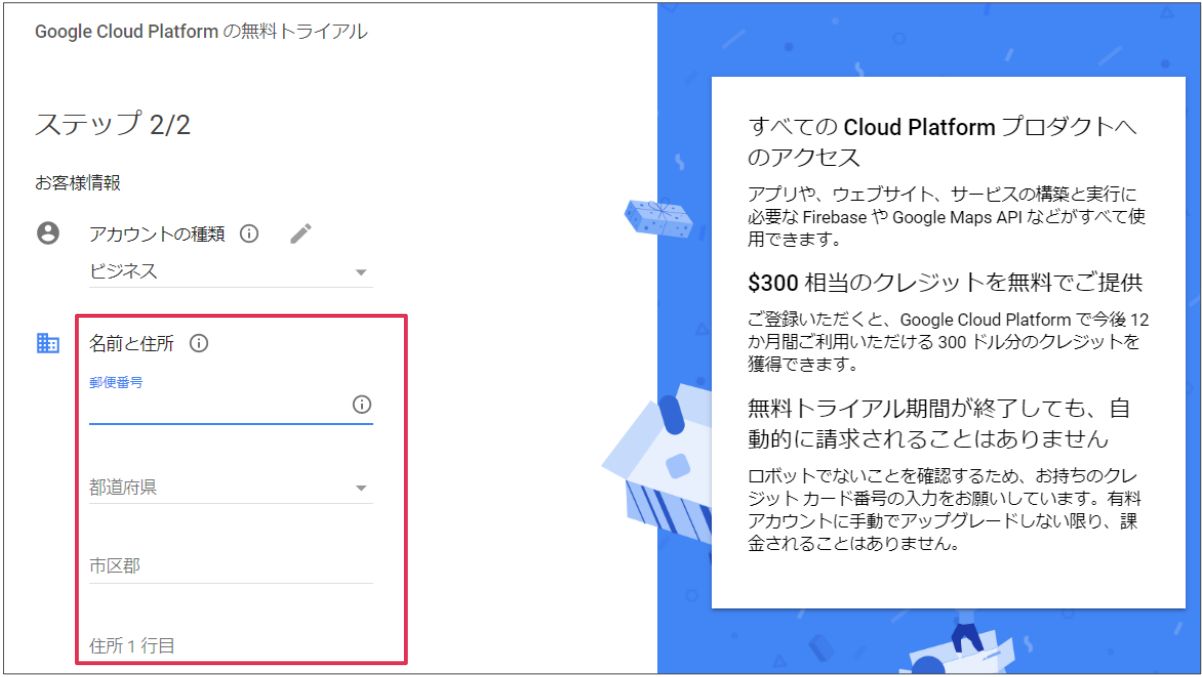
⑦ 入力が完了したら[無料トライアルを開始]をクリックします。
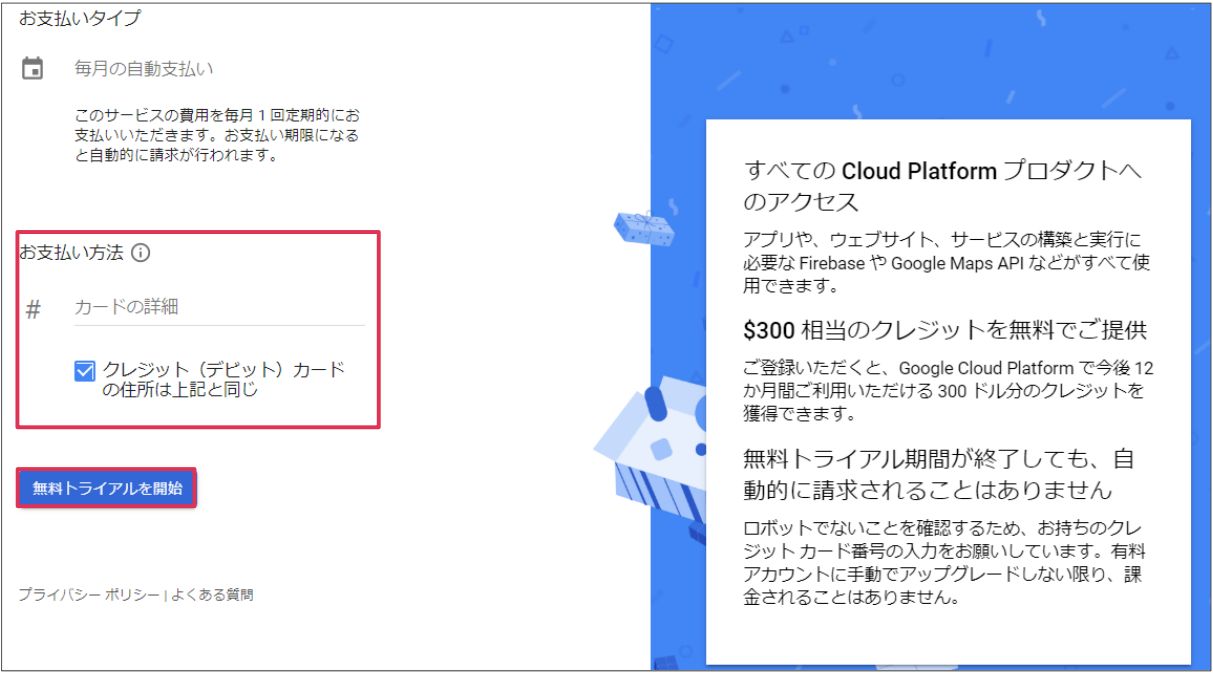
⑧[次へ]をクリックします。
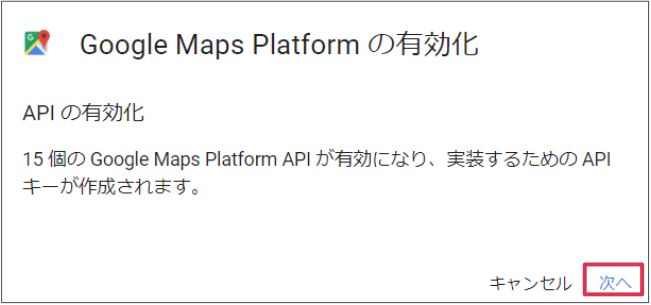
⑨ API キーが表示されます。(処理に時間がかかることがあります)
![]() をクリックしてコピーして、API キーを BizMagic へ登録します。
をクリックしてコピーして、API キーを BizMagic へ登録します。
[DONE]をクリックすると Google Cloud Platform の概要ページが表示されます。
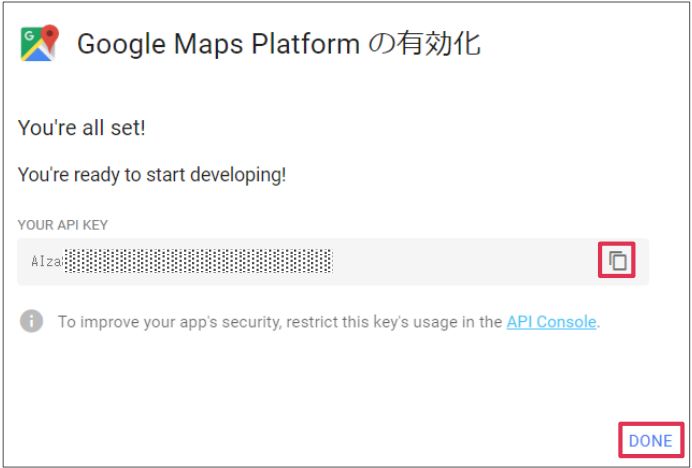
API キーの確認
① Google Cloud Platform のコンソール画面 へアクセスします。
② アカウント、プロジェクト名が先ほど作成に使用したものと同一であることを確認して、[API とサ
ービス]-[認証情報]をクリックします。
③ [4.Google Maps Platform API キーの取得]で作成した API キーが下記の様に表示されます。
![]() をクリックするとコピーができます。
をクリックするとコピーができます。
![]() をクリックすると編集や削除をすることができます。
をクリックすると編集や削除をすることができます。

④ API キーを新たに発行する場合は、[認証情報を作成]-[API キー]をクリックします。
支払情報の確認
① [Google Cloud Platform]-[お支払い]をクリックします。
② 支払概要を確認することができます。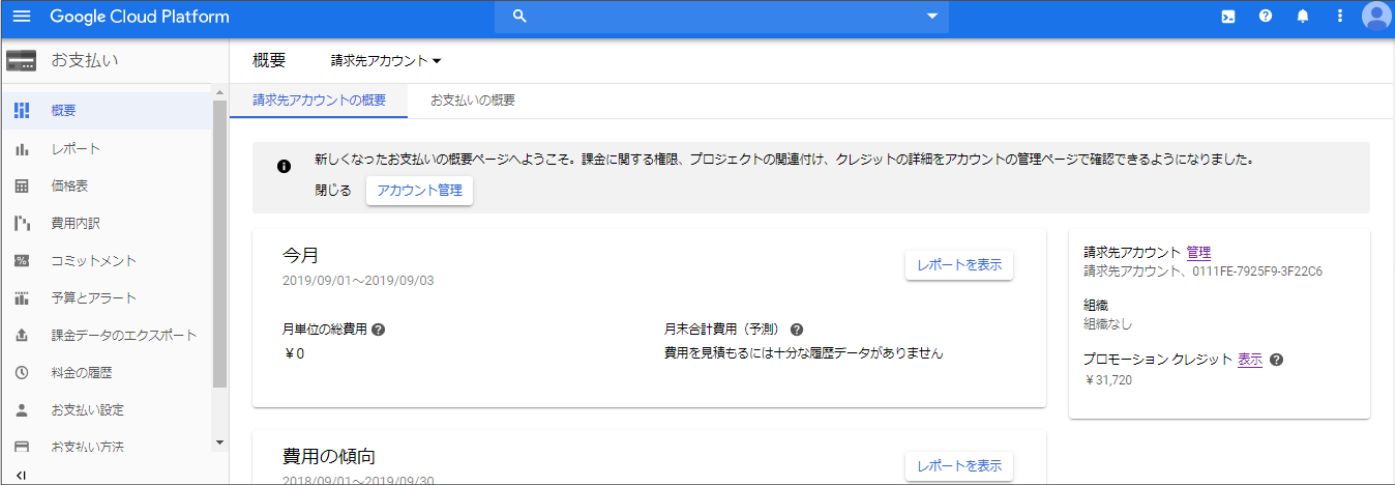
2020-02-06