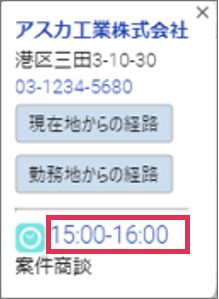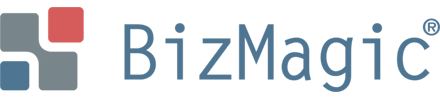[予定表]では、予定だけでなく[課題]や[接点記録]も合わせて表示します。また、他社員の予定も一覧表示することができます。
予定表画面から[日報]を送信することもできます。さらに、Outlook予定表との連携も可能です。
目次
予定表の表示
左メニュー[予定表]をクリックします。

表示方法の設定
[表示方法]の設定により、表示する期間や項目を選択することが出来ます。

表示するメニューの設定

| 表示方法 | 内容 |
|---|---|
| 予定のみ | 予定表に[予定]と[接点記録]のみを表示します。 |
| 課題のみ | 予定表に[課題]のみを表示します。
[課題のみ]を選択した場合は、1名の社員のみ予定表表示されます。 |
| 予定と課題 | 予定表に[予定][接点記録]と[課題]を表示します。
[予定と課題]を選択した場合は、1名の社員のみ予定表表示されます。 |
表示期間の設定

| 表示期間 | 内容 | |
|---|---|---|
| 1ヶ月 | 社員1名を指定して、1ヶ月分の予定表を表示します。 | |
| 2週間 | 社員1名を指定して2週間分の予定表を表示します。 | |
| 2週間(ワイド) | ログイン社員と、[支店][部署][グループ][社員選択]で選択された社員の2週間分の[予定]と[接点記録]を表示します。 [スクロール]ボタンをクリックすると2週間分が表示されます。 |
|
| 1週間 | 表示方法:予定のみ | ログイン社員と、[支店][部署][グループ][社員選択]で選択された社員の1週間の[予定][接点記録]を表示します。 |
| 表示方法:課題のみ | 社員1名の1週間の[課題]がカレンダー表示します。 | |
| 表示方法:予定と課題 | 社員1名の1週間の[課題][予定][接点記録]を表示します。 | |
| 1日 | 表示方法:予定のみ | ログイン社員と、[支店][部署][グループ][社員選択]で選択された社員の1日の[予定][接点記録]を表示します。 |
| 表示方法:課題のみ | 社員1名の1日の[課題]がカレンダー表示します。 | |
| 表示方法:予定と課題 | 社員1名の1日の[課題][予定][接点記録]を表示します。 | |
| 1日(時間帯) | 表示方法:予定のみ | ログイン社員と、[支店][部署][グループ][社員選択]で選択された社員の1日の[予定][接点記録]を表示します。 |
| 1ヶ月(時間帯) | 表示方法:予定のみ | ログイン社員と、[支店][部署][グループ][社員選択]で選択された社員の1週間の[予定][接点記録]を表示します。 |
| 時間帯参照(週間) | 表示方法:予定のみ | ログイン社員と、[支店][部署][グループ][社員選択]で選択された社員の1週間の[予定][接点記録]を表示します。 |
対応形態の表示設定

| 対応形態別 | 内容 |
|---|---|
| 全表示 | すべての[対応形態]の[予定][接点記録]が表示されます。 |
| 非表示 | [システム設定]-[対応形態]で[非表示設定]された[対応形態]が登録されている[予定][接点記録]は予定表へ非表示となります。 |
対象社員を設定
- 選択した[支店][部署][グループ]に所属する社員を表示する

[支店][部署]を選択します。
[表示方法]が[1週間][1日][時間帯参照(1日)]の場合に設定可能です。
[グループ]は[システム設定]-[グループ]に登録されている情報を呼び出し、選択します。 - 選択した社員を表示する*[社員選択]が表示されるのは[表示方法]が[1週間]、[1日]、[時間帯参照(週間)]、[時間帯参照(1日)]の場合のみです。
 [選択]をクリックして予定表に表示する社員を選択します。■NOTE
[選択]をクリックして予定表に表示する社員を選択します。■NOTE
表示方法が「課題のみ」「予定と課題」になっている場合は、1週間、1日表示でも指定した社員1人分の予定表のみ表示されます。
時間帯参照は選択できません。
メール通知予約ボタン
登録予定の通知をメールで受け取ることができます
- [メール通知予約]をクリックします。

- 必要項目を設定して[登録]をクリックします。
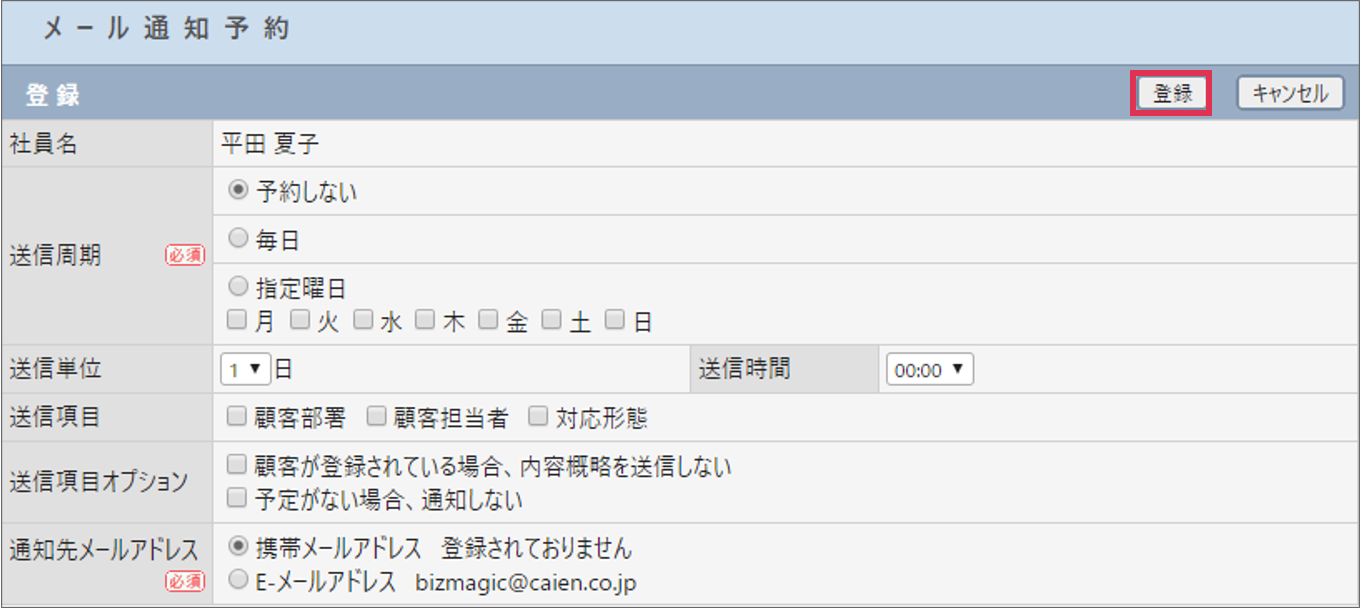
各項目の詳細は下記の通りです。
| タイトル | 内容 |
|---|---|
| 社員名 | ログイン社員が表示されます。 |
| 送信周期(必須) | 送信日程を[予約しない][毎日][指定曜日(月~日)]から選択します。 |
| 送信単位 | 送信する予定の日数を設定します。(1→1日の予定を送信) |
| 送信時間 | 送信時間を設定します。 |
| 送信項目 | 送信する項目にチェックを入れます。(複数選択可) |
| 送信項目オプション | 希望項目へチェックを入れます。(複数選択可) |
| 通知先メールアドレス
(必須) |
メール送信先を選択します。
[システム設定]-[社員]に登録されているEメールアドレス、又は携帯メールアドレスのどちらかを選択します。 |
予定表で表示されるアイコン
| 予定時間 | [予定表]に設定した時間が表示されます。クリックすると[予定-閲覧]画面が表示されます。 | |
| 時間指定無し | 予定登録の際に[時間指定無し]へチェックを入れた場合の表示です。 | |
| 予定 | 登録された予定です。クリックすると[予定-更新]画面が表示されます。 | |
| グループ予定 | 複数日設定された予定、または参加者社員が設定された予定です。クリックすると[予定-更新]画面が表示されます。 | |
| 仮予定 | 予定登録の際に[仮予定]へチェックを入れた場合の表示です。クリックすると[予定-更新]画面が表示されます。 | |
| 外勤 | [対応形態]が外出カテゴリの[予定]、[接点記録]です。 | |
| 内勤 | [対応形態]が社内カテゴリの[予定]、[接点記録]です。 | |
| 直行 | 登録時に[直行]を選択した場合の表示です。 | |
| 直帰 | 登録時に[直帰]を選択した場合の表示です。 | |
| 接点作成 | 予定から接点記録に変更する場合、このアイコンをクリックします。 | |
| 接点記録 | 登録された接点記録です。クリックすると[接点記録-更新]画面が表示されます。 | |
| 作業中接点記録 | 作成途中の接点記録です。この状態では日報へ接点が送信されません。 | |
| 予定作成 | 予定を登録する際にクリックします。[日付]はクリックした日付、[開始時間][終了時間]は9:00に設定された予定登録画面を表示します。 | |
| 複数顧客予定作成 | 複数顧客に対し、一度に同予定登録をする際にクリックします。[対応形態][内容概略]は共通となります。[開始時刻][終了時刻]はそれぞれに設定できますが、その他の項目は登録完了後に予定更新する必要があります。 | |
| 予定バー作成 | 予定表上の指定期間にまたがりバーを表示します。[予定バー]から[接点記録]を作成することは出来ません。 | |
| 予定マップ*V4.0.12~ | システム設定-各種設定タブ-マップ設定-基本設定画面でGoogleMapsAPIキーを登録している場合に表示されます。外出予定がある場合、クリックするとマップが表示されます。 | |
| 日報(作成) | まだ日報が送信されてない状態です。 | |
| 日報(表示) | 日報送信済みの状態です。 | |
| 日報(作業中日報) | 日報作成途中の状態です。送信はされていません。
|
|
| 定期戦略あり | [定期戦略]が紐付けられている[予定][接点記録]です。 | |
| 案件あり | [案件]が紐付けられている[予定][接点記録]です。 | |
| 収集情報あり | [収集情報]が紐付けられている[予定][接点記録]です。 | |
| 次回予定あり | [次回予定]が設定されている[接点記録]です。 | |
| 課題(最重要) | 優先度[最重要]の課題です。 | |
| 課題(重要) | 優先度[重要]の課題です。 | |
| 課題(約束) | 優先度[約束]の課題です。 | |
| 課題(優先度未選択) | 優先度[未選択]の課題です。 | |
| 月間予定表示 | [1週間表示]などで他社員の1ヶ月予定表を表示します。 | |
| 依頼登録 | [1週間表示]などで他社員へ業務依頼を作成します。 | |
| 伝言メモ | [1週間表示]などで他社員へ伝言メモを作成します。 |
予定の登録方法
- 予定を登録する日付の
 をクリックします。
をクリックします。
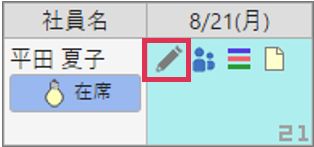
- [予定-登録]画面が表示されます。必要箇所へ入力、選択して[登録]をクリックします。
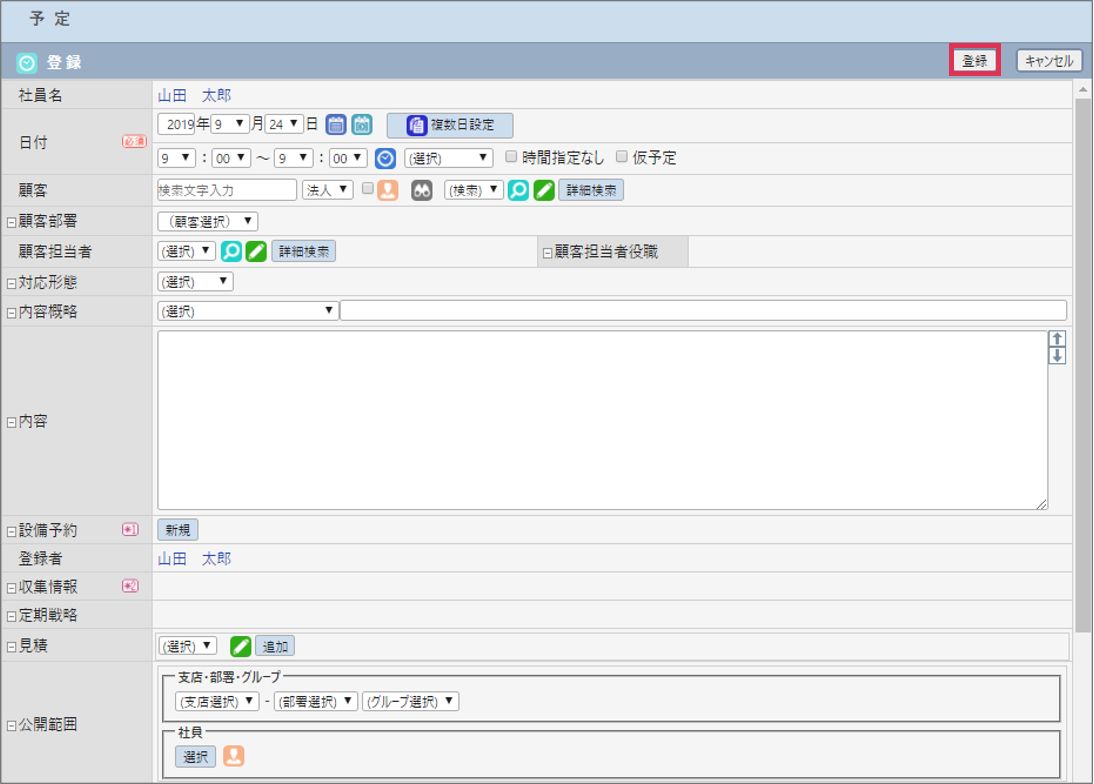
■POINT
各項目名の先頭にある ![]() をクリックすると、項目を最小化することが出来ます。
をクリックすると、項目を最小化することが出来ます。
ただし、項目内に値が入っている場合は最小化することは出来ません。
| タイトル | データタイプ | 内容 |
|---|---|---|
| 社員名 | - | 予定を登録する[社員]を表示します。 |
| 日付-日 (必須) | - | 日付をリストから選択します。初期値は本日です。 |
| 日付-予定時間 | - | 予定時間をリストから選択するか、 |
| 日付-複数日設定 -土日、祝日を含まない |
- | 繰り返される予定を登録する際に、カレンダー上の土、日、祝日を外して登録することが出来ます。 |
| 日付-直行直帰 | - | 登録する予定が[直行][直帰][直行直帰]の場合、選択すると、予定表にアイコンが表示されます。 |
| 日付-時間指定なし | - | [時間指定無し]をチェックすると予定表の時間部分が[--:--]と表示されます。 |
| 日付-仮予定 | - | [仮予定]をチェックすると予定表上でアイコンがグレーで表示されます。 |
| 顧客名 | - | [顧客名]を検索して表示します。 |
| 顧客部署 | - | [顧客名]確定後、リストから選択します。 |
| 顧客担当者 | - | [顧客名]確定後、リストから選択、または[顧客担当者情報]から検索します。 |
| 顧客担当者役職 | - | 選択した[顧客担当者]の役職を表示します。 |
| 対応形態 | - | システム設定-予定接点記録-対応形態 に登録されているデータをリストから選択します。 |
| 内容概略 | - | システム設定-予定接点記録-内容概略 に登録されているデータをリストから選択します。ここで選択した文言は予定表上に表示されます。 |
| 内容概略-手入力部分 | 最大200バイト | 予定内容の概略をテキスト入力できます。ここでした文言は予定表上に表示されます。 |
| 内容 | 最大4000バイト | 予定内容の詳細を入力します。 |
| 記入者 | - | 予定の登録者名、または変更者名を表示します。 |
| 参加社員 | - | 同行、または同席する[社員]を選択します。
参加社員宛に予定登録メッセージを送信する事が出来ます。 また、予定が変更、削除された際にも参加社員宛にメッセージを送信する事が出来ます。 |
| 添付資料 | 最大4ファイル | ファイルを添付する事が出来ます。 |
| 公開範囲 | - | 予定を閲覧できる範囲を指定します。[支店][部署][グループ][社員]から選択します。 |
| 課題 | - | [新規]をクリックすると予定に紐づく[課題]を登録します。 |
| 依頼 | - | [新規]をクリックすると予定に紐づく[業務依頼]を登録します。 |
| 収集情報 | - | プルダウンより登録されている収集情報を選択して[追加]をクリックするか、[追加]をクリックして新たに収集情報を登録します。 |
| カテゴリ1,2 | - | システム設定-カテゴリ / リスト-カテゴリ1 に登録されているデータをリストから選択します。[カテゴリ2]は[カテゴリ1]と親子関係で表示されます。 |
| 次回予定 | - | 新規予定を作成出来ます。既存予定と紐づけることもできます。 |
| 設備予約 | - | 予定に紐づいた[設備予約]の登録を行います。但し、定期予定から[設備予約]を行う場合は、全日程の設備予約を行うことは出来ません。1日毎に追加登録が必要です。 |
| 顧客参加者*V4.0.7~ | - | [顧客]からの同席者を選択します。 あらかじめ[顧客]、[顧客担当者]を登録しておく必要があります。 |
| 定期戦略 | 定期戦略オプション | プルダウンより定期戦略を選択し[追加]ボタンをクリックして予定と紐づけるか、 |
| 案件 | 案件オプション | プルダウンより案件を選択し[追加]ボタンをクリックして予定と紐づけるか、
|
| お客様生の声 | お客様生の声オプション | プルダウンより登録されているお客様生の声を選択して[追加]をクリックするか、[追加]をクリックして新たにお客様生の声を登録します。 |
| 導入物件 | 導入物件オプション | プルダウンより登録されている導入物件を選択して[追加]をクリックするか、[追加]をクリックして新たに導入物件を登録します。 |
| プロジェクト | プロジェクトオプション | プルダウンよりプロジェクトを選択し[追加]ボタンをクリックして予定と紐づけるか、 |
| 見積 *V4.0.7~ | 見積オプション | プルダウンより見積を選択し[追加]ボタンをクリックして予定と紐づけるか、 |
| メール*V4.0.7~ | - | [選択]をクリックしてメールを選択します。 |
| Office365 *V4.0.12 Java8版~ |
- | 登録後、[同期済み]と表示されます。 |
| 予定接点自由欄 | - | システム設定-予定接点記録-予定接点自由欄 で20項目まで項目を追加出来ます。 |
予定の閲覧
- 登録された予定を閲覧するには、時間部分をクリックします。
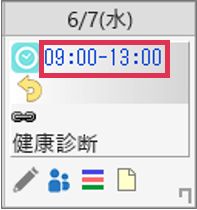
- [変更]をクリックすると、予定更新画面が表示されます。
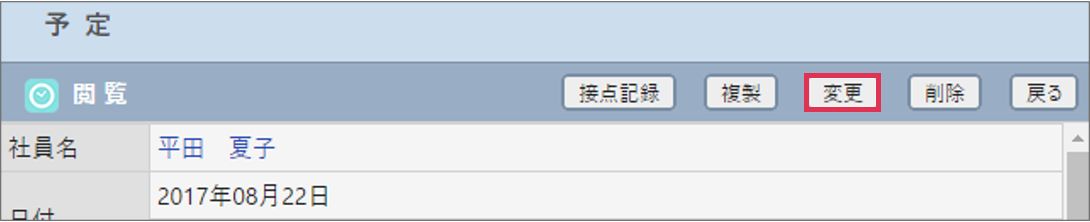
予定の変更
予定の変更方法にはアイコンをクリックする方法と、ドラッグアンドドロップで変更する方法があります。
予定の変更(アイコンクリック)
登録された予定を変更するには ![]() をクリックします。
をクリックします。
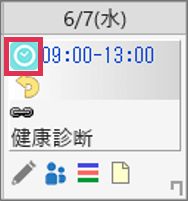
予定の変更(ドラッグアンドドロップ)*V4.0.9からの機能です
- 変更する予定の日付部分をクリックします。

- クリックしたままドラッグすると予定を動かすことができます。
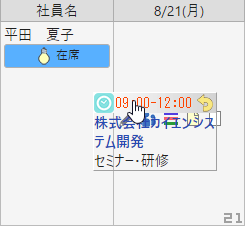
- 変更する日付まで移動してドロップします。

- 変更確認ダイアログが表示されます。
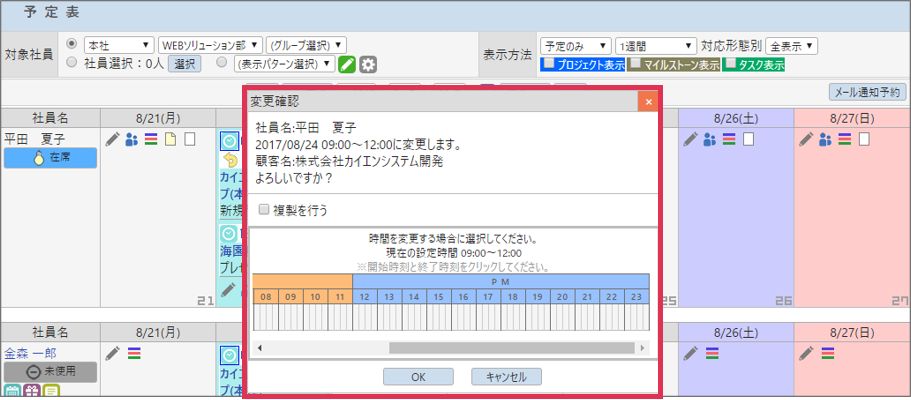
●複製登録と時間変更
現在の予定から複製登録を行う場合は[複製を行う]へチェックを入れます。設定時間を変更する場合は、時間帯部分をドラッグします。確定後[OK]をクリックします。

- 予定が変更されました。
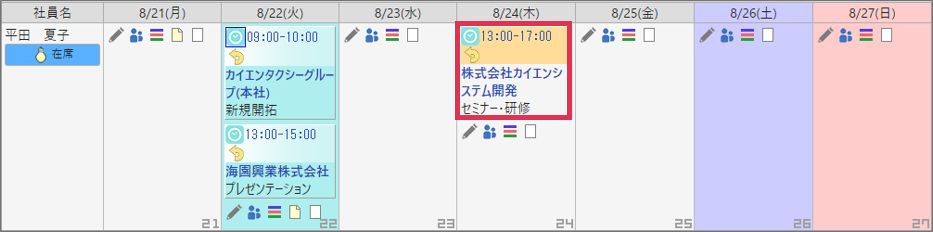
-
他社員の予定に変更する
- 変更する予定を、登録される社員の予定日時へ移動してドロップします。

- [OK]をクリックします。

■POINT
[メッセージを送信します]へチェックを入れると、予定登録された社員のメッセージBoxへ通知が送信されます。[緊急(メールを同時送信します)]をクリックすると、[社員-携帯Mailアドレス]へ登録したアドレスへも通知を送信します。 - 予定が変更されました。

-
グループ化された予定日時を変更する
複数社員が登録された予定を変更します。
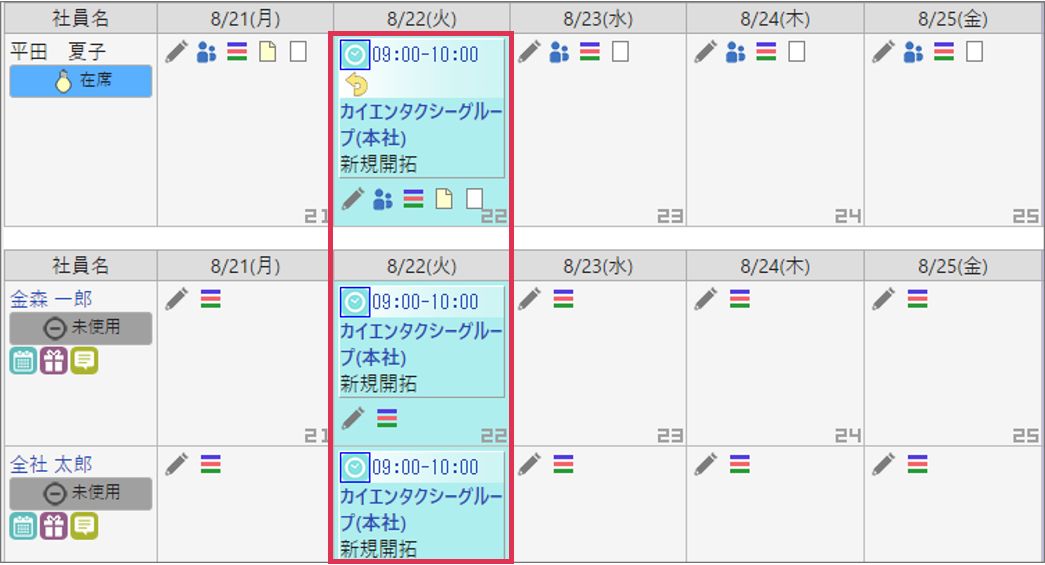
- 変更を行う予定をクリックして、変更日までドラッグします。
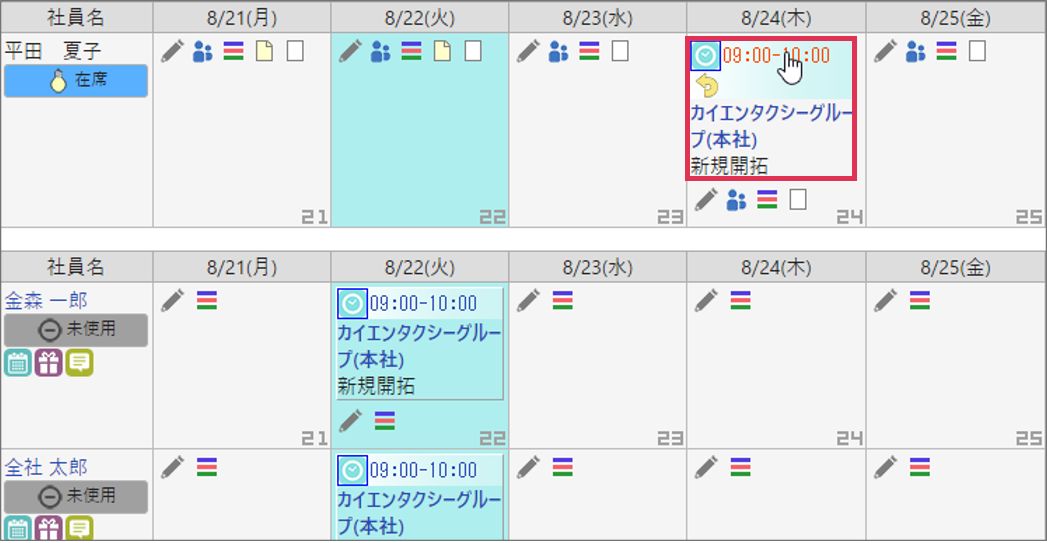
- [グループ内のメンバー予定も変更します]と表示されているのを確認して[OK]をクリックします。
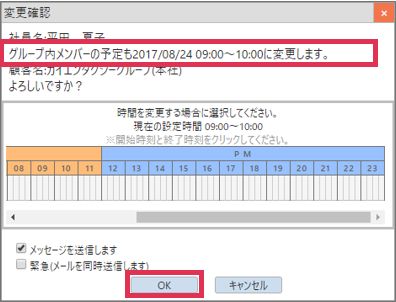
- 全員の予定が変更されました。
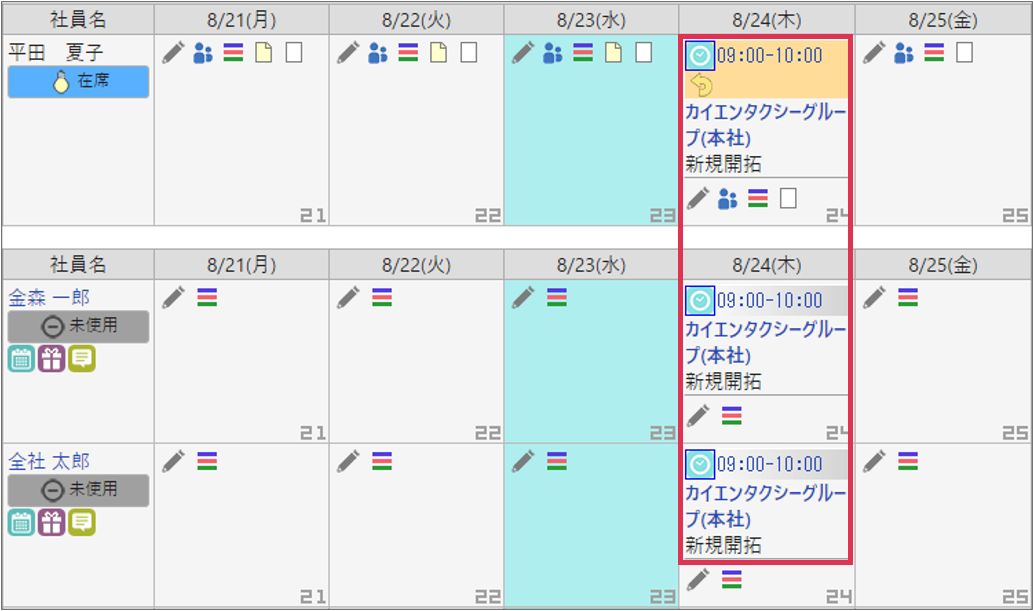
- 変更を行う予定をクリックして、変更日までドラッグします。
-
予定を来週以降に変更する
ドラッグアンドドロップで来週以降へ予定変更する場合は、[表示方法]を[2週間(ワイド)]に設定します。

変更する予定を画面右までドラッグすると、画面日付が移動します。
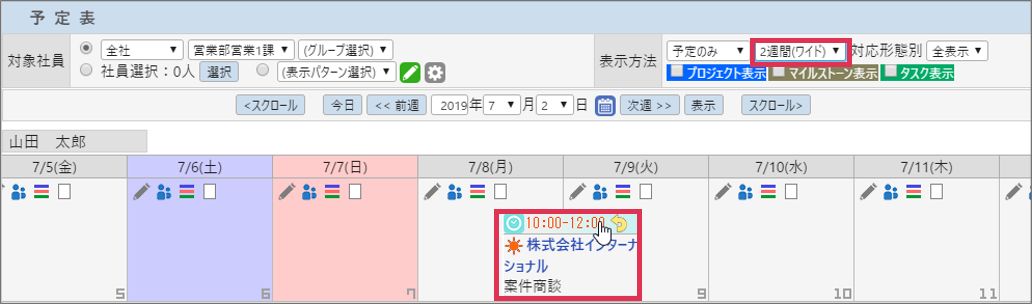
予定に表示される各ボタン
予定から[接点記録]を登録
[接点記録]をクリックすると、[予定]画面から[接点記録]登録画面に遷移します。

予定を複製
[複製]をクリックすると、すでに登録されている予定を複製します。
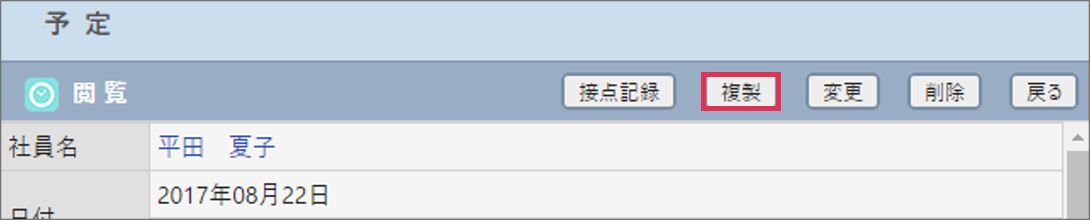
予定を削除
[削除]をクリックすると、予定が削除されます。

[戻る]をクリックすると、予定表に戻ります。
グループ予定
複数社員に登録されている予定や、複数日に登録されている予定を[グループ予定]と呼んでいます
登録した予定に参加社員を追加する(グループ予定にする)
- [参加社員]を選択して[グループ化して更新]をクリックします。([更新]ボタンはクリックしないでください)

- 予定が更新されました。以下のように表示されます。

グループ予定で全員の予定を変更する
[一括変更]をクリックすると、登録されている全員の予定を一括で変更します。

グループ予定でログイン社員の予定のみ変更する
[変更] をクリックすると、ログイン社員を[グループ予定]から外して単体予定として変更します。

予定を一括削除
[一括削除] をクリックすると、登録社員全員の予定を一括削除します。

ログイン社員の予定のみを削除
[削除] をクリックすると、ログイン社員を[グループ予定]から外して予定削除します。

[戻る]をクリックすると、予定表に戻ります。
Outlook予定表と連携する *V4.0.12Java8版からの機能です
事前準備
BizMagic予定表とOutlook予定表を連携するには下記の設定が必要です。
システム接点マニュアルー各種設定-オプション(Office365)
システム接点マニュアルー社員-Office365 アカウントの設定
BizMagicで予定を登録する
- 予定表画面で予定を登録します。

- 予定が登録されました。時間帯部分をクリックして内容を確認します。

- [Office365]項目に[同期済]と表示されます。

- Outlook予定表では下記のように表示されます。

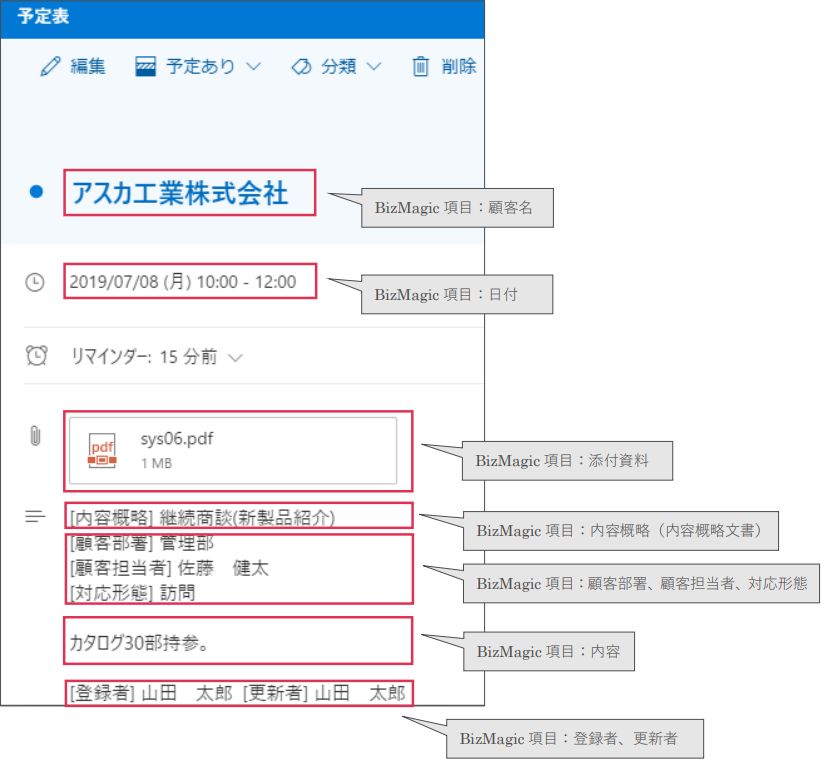
BizMagic予定で[時間指定なし]へチェックを入れた場合
Outlook予定表では下記のように表示されます。
BizMagic予定
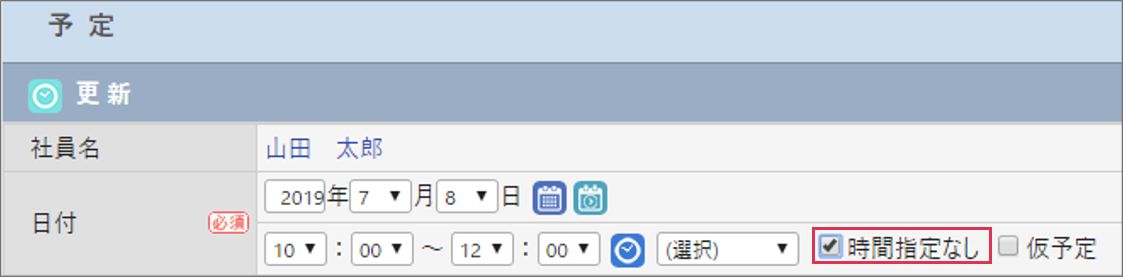
Outlook予定表
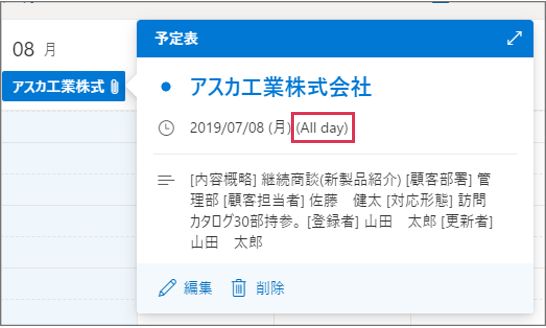
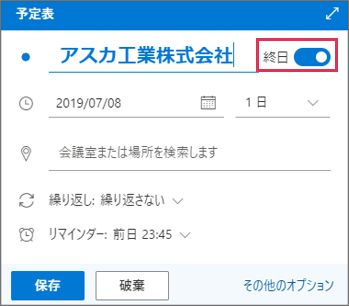
予定マップ表示 *V4.0.13からの機能です
システム設定-各種設定タブ-マップ設定-基本設定画面でGoogleMapsAPIキーを設定した場合、予定マップの表示ができるようになりました。予定マップで表示される予定は[対応形態]で決定されます。外出設定となっている[対応形態]のみが予定マップに表示されます。
GoogleMapsAPIキー設定の詳細は下記をご参照ください。
BizMagicオンラインヘルプ[システム設定マニュアル]-[マップ設定]
マップ表示される対応形態について
予定マップに表示される対応形態は、システム設定-予定接点設定-対応形態画面で[外出]に[〇]がついているものになります。

外出設定の詳細につきましては下記をご参照ください。
BizMagicオンラインヘルプ-システム設定マニュアル-予定接点記録設定-対応形態
マップ表示方法
- 左メニュー[予定表]をクリックします。
- マップ表示アイコン
 をクリックします。
をクリックします。
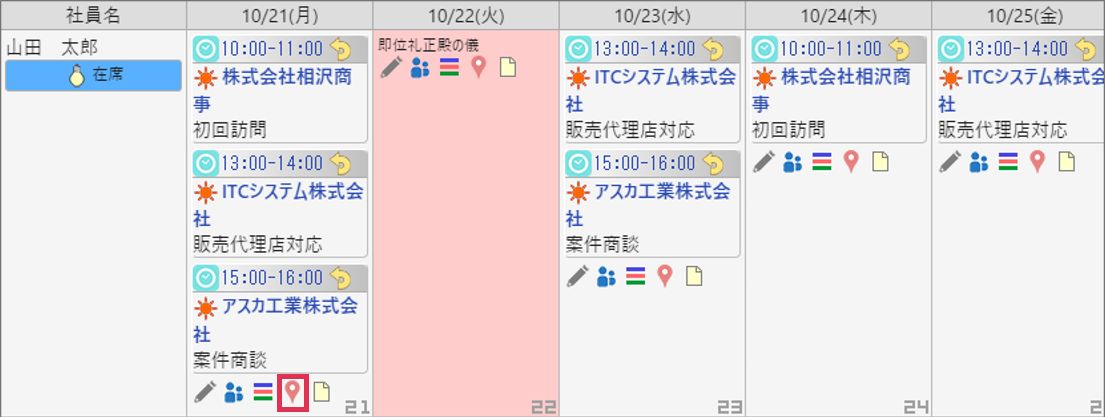
- 予定マップが表示されます。該当日付の予定で対応形態が[外出]が〇となっている予定が地図上に表示されます。

現在地からの経路ボタン
スマートフォンやタブレットの場合、[現在地からの経路]をクリックするとGoogleMapアプリが起動し、現在地から該当顧客の所在地までの経路を検索します。パソコンの場合は別タブにGoogleMapが表示され経路を検索します。
■NOTE
パソコンなどGPS未搭載機器の場合は現在地を正しく取得することができないため、現在地がずれて表示されることがあります。
勤務地からの経路ボタン
[社員-勤務地]を設定した場合に表示されます。表示方法は[現在地からの経路]と同様になります。
勤務地の設定方法は下記をご参照ください。
BizMagic V4.0.12オンラインヘルプーTip集-7. 顧客03自社フラグの設定と活用方法
予定時間
予定時間部分をクリックすると、[予定―閲覧]画面が表示され、予定の詳細を確認することができます。