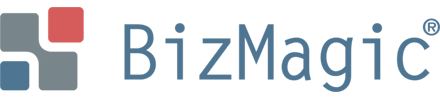目次
- 3. 申請フォーム作成
3-1 フォーム名等の入力
3-2 項目の設定
3-3 申請経路の設定
3-3-1 同一行に複数社員を選択した場合
3-4 申請フォームのプレビュー
3-5 フォームの登録
4. 申請を登録
4-1 申請ボタン
4-2 プレビューボタン
4-3 作業中保存ボタン
4-4 キャンセルボタン
4-5 計算ボタン
5. 申請を処理(承認、却下)
5-1 申請通知を受信
5-2 代理依頼
5-3 承認
5-4 却下
5-5 戻る
5-6 再申請
5-7 複製
6. 申請一覧画面
6-1 表示手順
6-1-1 ホーム画面[申請]
6-1-2 左メニュー[申請]
7. 申請検索
7-1 検索手順
申請フォーム作成
申請に利用するフォームを登録します。
- 左メニュー[申請フォーム]をクリック、もしくは左メニュー[システム設定]-[ワークフロー]タブ-[申請フォーム]をクリックします。

- [新規]をクリックします。
フォーム名等の入力
申請フォーム-登録画面が表示されます。赤枠内の項目を入力、設定します。
各項目の詳細は以下の通りです。
| 項目名 | データタイプ | 内容 | ||||||||||||
| 申請カテゴリ(必須) | - | システム設定-[ワークフロー]タブ-[申請カテゴリ]の登録データをリストから選択します。 | ||||||||||||
| フォーム名(必須) | 最大80バイト | 登録するフォーム名を入力します。例)備品購入申請 | ||||||||||||
| コメント | 最大1024バイト | 登録するフォームのコメントを入力します。 | ||||||||||||
| 設定 | - | 登録するフォームの申請経路について、禁止事項や必須項目など設定をする事が出来ます。
|
項目の設定
- [追加]をクリックします。
- 各項目を入力、選択します。
各項目の詳細は以下の通りです。
| 項目名 | データタイプ | 内容 | |||||||||||||||||||||||||||
| 項目 | - | 各項目グループの番号です。 | |||||||||||||||||||||||||||
| 1/2 | - | チェックすると申請時1つの行にチェックを入れた項目とその次の項目が並んで表示されます。 | |||||||||||||||||||||||||||
| 結合 | - | 【+ボタン】が表示されている、または先頭行の場合、【項目名】は必須となります。
【-ボタン】が表示されている場合は、結合して表示します。 |
|||||||||||||||||||||||||||
| 項目名 | 最大96バイト | 登録する項目の名称を項目種別で選択したものの値に合うように入力します。 | |||||||||||||||||||||||||||
| 項目種別 | - | 選択すると、各種別の入力エリアが表示されます。
|
|||||||||||||||||||||||||||
| コメント | 最大256バイト | 各項目の入力フィールドの後に入力したデータが表示されます。 | |||||||||||||||||||||||||||
| 必須 | - | チェックすると申請登録時に必須項目になります。
項目種別が、チェック、計算、総和の場合、必須欄は表示されません。 |
|||||||||||||||||||||||||||
| 削除 | - | クリックすると対象行を削除します。 | |||||||||||||||||||||||||||
- [追加]をクリックすると、行が追加されます。
申請経路の設定
[選択]をクリックして社員を選択します。
[追加]をクリックすると各申請経路が1行追加されます。処理の実行は、上位から下位へ順番に行います。
各項目の詳細は以下の通りです。
| タイトル | 内容 |
| 承認 | 複数社員を登録する事が出来ます。
設定で[承認者を必須にする]かつ[経路の変更を禁止する]の場合、必須項目となります。 |
| 決済 | 複数社員を登録する事が出来ます。
設定で[経路の変更を禁止する]の場合、必須項目となります。 |
| 確認 | 複数社員を登録する事が出来ます。
設定で[確認者を必須にする]かつ[経路の変更を禁止する]の場合、必須項目となります。 |
■POINT
申請経路は、必ず社員1名以上選択してください。同一グループ内に同一社員を含める事は出来ません。
同一行に複数社員を選択した場合
[処理方法]を[並列処理]と[合議処理]から選択します。
| 処理方法 | 内容 |
|---|---|
| 並列処理 | 処理者に選択された社員のうち1名が承認を行うと次の処理へ進みます。 |
| 合議処理 | 処理者に選択された社員全員が承認を行うと次の処理へ進みます。 |
■NOTE
申請経路に選択できる社員は[ゲスト]権限以外の社員です。
申請後に申請経路内の社員が[ゲスト]権限に変更された場合、処理できなくなり申請が中断してしまいますのでご注意ください。
申請フォームのプレビュー
- [プレビュー]をクリックします。
- 申請フォームのプレビューが表示されます。[プレビュー解除]クリックで元画面に戻ります。
■POINT
[プレビュー]では、添付されているファイルをダウンロードする事は出来ません。
フォームの登録
- [登録]をクリックします。
- 申請フォームが登録されました。[フォーム名]をクリックすると詳細を確認することができます。
申請を登録
- 左メニュー[申請]をクリックして[新規]をクリックします。
もしくは[ホーム]画面-申請[新規]をクリックします。
- [申請カテゴリ]、[申請フォーム]を選択します。
- 申請(登録)画面が表示されます。各項目を入力選択します。
申請ボタン
[申請]をクリックすると、[承認]に選択された社員へ申請が送信されます。
プレビューボタン
[プレビュー]をクリックすると、下記のように[申請(確認)]画面が表示されます
作業中保存ボタン
[作業中保存]をクリックすると、申請を行わずに作業内容を保存します。
作業中保存された申請は、[申請]の[作業中]タブ、または[ホーム]画面-[申請]-[作業中]タブから表示して、申請を行うことができます。
キャンセルボタン
[キャンセル]をクリックすると、申請をキャンセルし、申請(登録)画面に戻ります。
計算ボタン
申請フォームに、項目種別[計算]、[総和]が設定されている場合[計算]ボタンが表示されます。
[計算]をクリックすると、項目種別[総和]の項目に計算結果が反映されます。
申請を処理(承認、却下)
申請通知を受信
- 申請が登録後、申請経路先頭の社員へ申請通知が送信されます。
申請通知を受信すると[ホーム]画面もしくは[メッセージBox]に表示されます。メッセージの[日付]部分をクリックします。
申請フォームが表示されます。
代理依頼
[代理依頼]をクリックすると、処理を他社員へ依頼することができます。
承認
[承認]をクリックすると、申請が承認されます。申請が[並列処理]の場合は、決裁者へ申請通知が送信されます。[合議処理]の場合は、各経路に登録されている全社員が承認すると、決裁者へ申請通知が送信されます。
却下
[却下]をクリックすると、申請は却下されます。
却下された場合、申請者に通知が届きます。
戻る
[戻る]をクリックすると、申請検索画面に戻ります。
再申請
却下された申請を、申請者が開くと[再申請]ボタンが表示されます。
[再申請]をクリックすると、入力内容を複写した[申請(登録)]画面が表示されます。
複製
ログイン社員が申請し、却下以外の処理がされた申請には[複製]ボタンが表示されます。[複製]をクリックすると、入力内容を複写した[申請(登録)]画面が表示されます。
申請一覧画面
ログイン社員が関わる申請を一覧表示します。
表示手順
[申請]はホーム画面[申請]欄に表示されます。もしくは左メニュー[申請]をクリックで表示します。
[新規]をクリックすると、申請(登録)画面が表示されます。
ホーム画面[申請]
進行中の申請が表示されます。
左メニュー[申請]
進行中の申請と処理済みの申請(処理済タブ)が表示されます。
[申請]各タブの詳細は以下の通りです。
| タイトル | 内容 |
| 未処理 | ログイン社員が処理者に設定されており、かつ代理依頼されていない未処理の申請、またはログイン社員が代理先に設定されている未処理の申請、またはログイン社員に通知されている未読の申請が表示されます。 |
| 処理済 | ログイン社員が処理者に設定されており、かつ代理先が設定されていない処理済の申請、またはログイン社員が代理先に設定されている処理済の申請が表示されます。 |
| 代理 | ログイン社員が代理先に設定されている申請が表示されます。 |
| 申請 | ログイン社員が登録した申請が表示されます。 |
| 作業中 | ログイン社員が登録した作業中保申請が表示されます。 |
■NOTE
未処理の申請を処理すると、申請は[処理済]タブへ移動します。
[一覧]に表示される項目の説明は、以下の通りです。
| タイトル | 内容 |
| No. | 申請の申請IDが表示されます。 |
| 申請通知の場合、アイコンが表示されます。 | |
| 申請フォーム
(表題) |
申請の申請フォーム、表題が表示されます。
※表題が入力されている場合は[申請フォーム(表題)]の形式で表示され、未入力の場合は[(表題)]は表示されません。 |
| 代理 | ログイン社員が代理先の場合、[○]が表示されます。 |
| 処理 | ログイン社員に任されている処理が表示されます。
※通知でない場合[承認]、[決裁]、[確認]が表示されます。 ※通知の場合[通知]が表示されます。 |
| 進行状況 | 申請の進行状況が表示されます。
※通知でない場合[承認中]、[決裁中]、[確認中]が表示されます。 ※通知の場合[取消]、[却下]、[承認中]、[決裁中]、[確認中]、[完了]が表示されます。 |
| 申請者 | 申請者社員名が表示されます。 |
| 申請日時 | 申請日時が表示されます。 |
| 最終処理者 | 最終処理者が表示されます。 |
| 最終処理日時 | 最終処理日時が表示されます。 |
■POINT
フォーム名をクリックすると申請フォームが表示されます。
申請検索
申請の検索や一覧表示を行います。検索後表示される申請は、ログイン社員が申請者、処理者、代理先のいずれかに設定されている申請のみ表示されます。ログイン社員が含まれない申請は表示されません。
検索手順
- 申請フォームが表示されました。
こちらの画面では[代理先]欄の処理のみを行うことが出来ます。承認、決裁、却下、確認等の処理は左メニュー[申請]で行います。