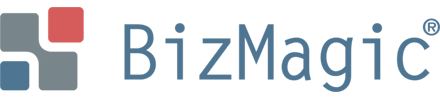BizMagicでは、各メニューから登録した情報をCSV形式で出力することができます。
こちらの資料では、出力できるメニューと出力手順についてご案内します。
目次
CSV 形式で出力可能なメニューとデータ
BizMagic の各機能からCSV形式ファイルを出力することができます
| メニュー | データ内容 |
|---|---|
| 社員 | 社員一覧 ※2 / 社員報告先一覧 |
| 顧客 | 法人顧客一覧 ※2 / 個人顧客一覧※2 / 自社担当者一覧 |
| 顧客担当者 | 顧客担当者一覧 ※2 |
| 収集情報 | 各収集情報の結果一覧 |
| 顧客接点履歴 | 履歴一覧 |
| 日報管理 | 結果一覧 |
| 顧客担当者履歴 | 履歴一覧 ※2 |
| 活動状況管理 | 結果一覧 |
| 課題 | 結果一覧 |
| 交通費計算 | 結果一覧 |
| 案件 ※1 | 案件一覧 / 案件顧客担当者一覧 / 案件自社担当者一覧 |
| 予算実績管理 ※1 | 社員別予算設定 / 部署別予算設定 |
| 定期戦略 ※1 | 定期戦略一覧 / 顧客別一覧 / パートナー別一覧 / 行為一覧 |
| 導入物件 ※1 | 結果一覧 |
| お客様生の声 ※1 | 結果一覧 |
| 売上実績 ※1 | 売上実績一覧 / 売上実績自社担当者 |
| 目標額達成率 ※1 | 結果一覧 |
| 商品 ※1 | 商品一覧 |
※1 オプション機能です。
※2 個人情報保護責任者への申請、または報告が必要な出力です。
個人情報保護責任者の設定は、左メニュー[システム設定]-[社員]で行います。詳細は下記をご参照ください。
BizMagicV4.0オンラインヘルプ-システム設定マニュアル-1-1社員設定-3. 社員の登録
CSVファイル出力手順(例:顧客)
顧客メニューから、顧客種別:法人のデータ出力を例にご案内します。
-
- 出力するデータを検索して、[顧客法人CSV出力]をクリックします。
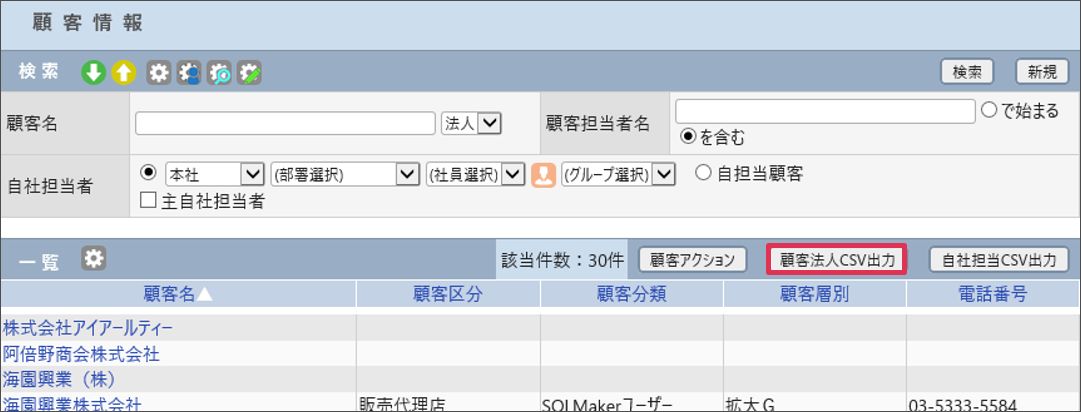
- [CSV出力項目選択]が表示されます。右側に出力する項目を設定します。
※出力するメニューにより、全項目自動出力となる場合があります。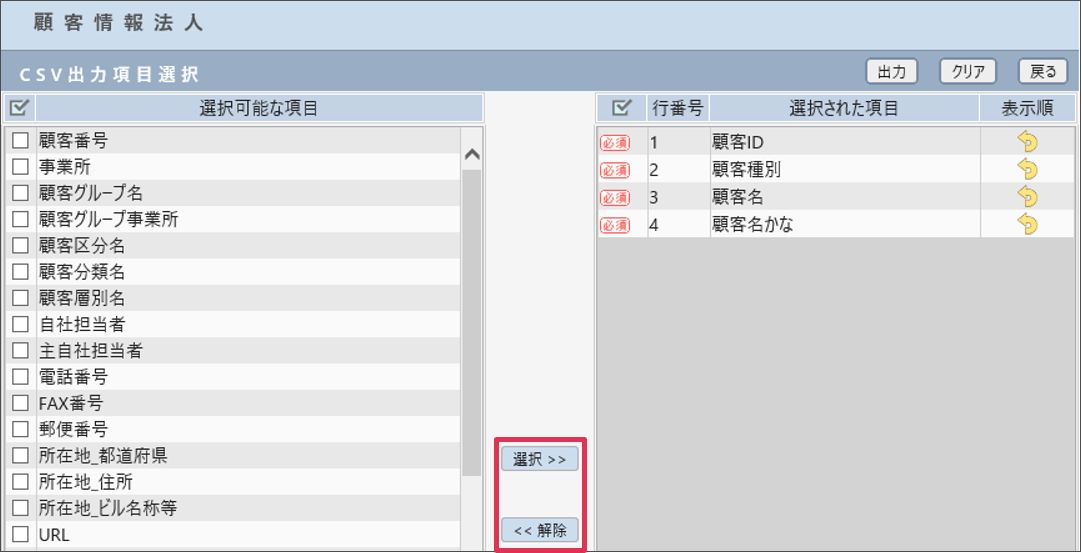
- [出力]をクリックします。
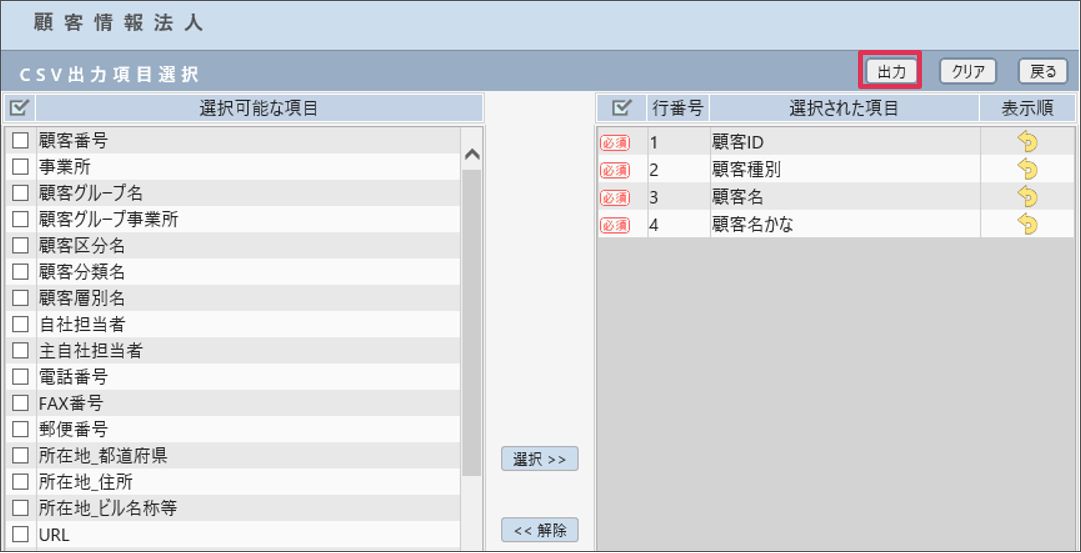
- [CSV出力]画面が表示されます。[利用目的]を入力します。
赤枠ボタンが[報告]の場合は、クリックするとボタン名が[CSV出力]へ変更するので、再度クリックしてCSV形式ファイルを出力します。
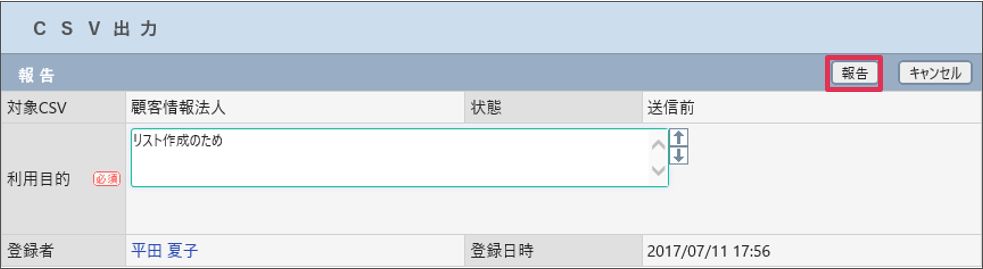 赤枠ボタンが[申請]の場合は、[利用目的]を入力して[申請]ボタンをクリックします。
赤枠ボタンが[申請]の場合は、[利用目的]を入力して[申請]ボタンをクリックします。

■POINT
赤枠ボタンは下記オンラインヘルプ[CSV出力方法]で設定できます。
BizMagicV4.0オンラインヘルプ-システム設定マニュアル-各種設定-26.オプション(個人情報保護設定) - [個人情報保護責任者]に設定された社員へメッセージが送信されます。日付部分をクリックして開きます。

- 個人情報保護管理者の承認画面です。[承認]または[否認]を選択して[送信]をクリックします。[CSV出力]をクリックすると、CSVファイルの内容を確認できます。

- CSV出力社員へ承認メッセージが届きます。[ホーム]画面に表示されますので、日付部分をクリックします。

- [承認]の場合は[CSV出力]ボタンが表示されます。
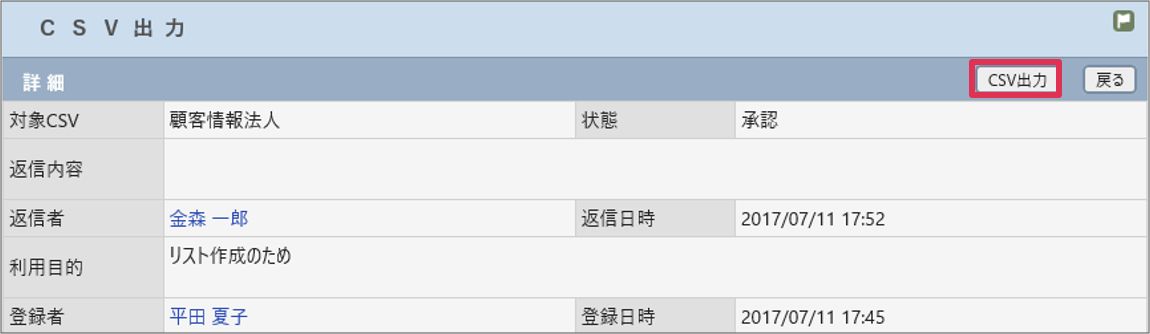 [否認]の場合は[戻る]ボタンが表示されます。
[否認]の場合は[戻る]ボタンが表示されます。
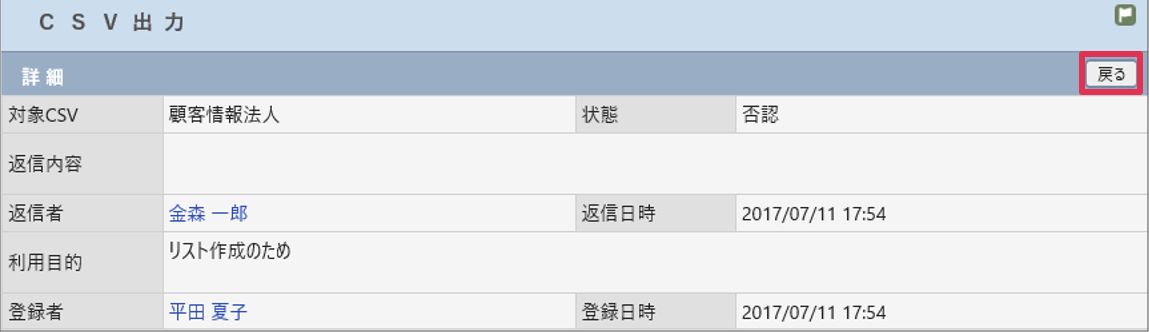
- [CSV出力]をクリックすると、[ファイルの出力]が表示されます。[ファイルを開く]または[保存]をクリックしてください。※保存の場合、保存先を確認してから保存ください。

- 出力されたCSVファイルはExcel等のソフトで編集が出来ます。
シートの1行目(項目タイトル行)のみを利用することにより、新規登録用テンプレートとしてご利用ができます。また、出力されたデータを修正する場合は、上書き更新用のファイルとしてご利用いただけます。また、出力されたデータを修正することにより、上書き更新用のファイルとしてご利用いただけます。

- 出力するデータを検索して、[顧客法人CSV出力]をクリックします。
-
2020-02-07